Most readers do not know how to remove the watermark in Word. But it is a very easy task. However, it can be deleted in two ways.
In this lesson, the Watermark deletion includes “Custom, Draft, Confidential, Do Not Copy, Sample, ASAP, Urgent”, etc. Let’s see how to remove these!
Table of Contents
Remove Water Mark in 2 Ways:
Delete Watermark Manually
- Make sure your document pages have a Watermark
- On the “Design” tab (2016 and later versions of MS Office) or “Page Layout” tab (2013 and earlier versions of MS Office) in the “Page Background” group, click “Watermark”.
- After clicking on the watermark to expand its options, click “Remove Watermark”
- Now the Watermark of all the pages in your document will be removed.
Get rid of Watermark by Editing Header:
- Make sure your document pages have a Watermark
- Double-click on the top of any page (header area) to open the header and footer tools tab
- Then select the Watermark on the page
- Lastly, press the “Delete” or the “Backspace” Key on the keyboard
- Now the Watermark of all the pages in your document will be removed.
How to Remove the “DRAFT” Watermark from Word:
- Make sure your document pages have a DRAFT Watermark
- On the “Design” tab (2016 and later versions of MS Office) or “Page Layout” tab (2013 and earlier versions of MS Office) in the “Page Background” group, click the “Watermark”.
- After clicking on the “Watermark” to expand its options, click “Remove Watermark”
- Now the Watermark of all the pages in your document will be removed.
- You can also remove the DRAFT Watermark as explained in method 2.
How to get rid of the “Confidential” Watermark:
To remove the watermark in Word, make sure your document pages have a “Confidential” Watermark and follow methods 1 and/or 2.
Delete “Do Not Copy” Watermark:
Make sure your document pages have a “Do Not Copy” Watermark and follow methods 1 and/or 2.
How to Get rid of the “Sample” Watermark:
To delete the watermark in Word, make sure your document pages have a “Sample” Watermark and follow methods 1 and/or 2.
Remove the “ASAP” Watermark from Word:
Make sure your document pages have an “ASAP” Watermark and follow methods 1 and/or 2.
How to Remove “Urgent” Watermark:
To remove the watermark in Word, make sure your document pages have an “Urgent” Watermark and follow methods 1 and/or 2.
What is the shortcut to delete a Watermark in Word?
We don’t have such a shortcut key in Word.
How can I remove a watermark, including the word “DRAFT,” from a Word document?
You can either remove it through the Watermark feature or by editing the header/footer where the watermark is placed.
Can I remove a watermark selectively, leaving other content intact?
Yes, you can remove a watermark selectively by editing the header/footer where the watermark is placed and deleting it while preserving other document content.
Is it possible to replace a watermark with a different image or text?
Yes, you can replace a watermark by editing the header/footer and inserting a new image or text in place of the existing watermark.
What should I do if the watermark is locked, and I can’t edit or remove it?
If the watermark is locked, you may need to check the document protection settings and remove any restrictions before editing or removing the watermark.
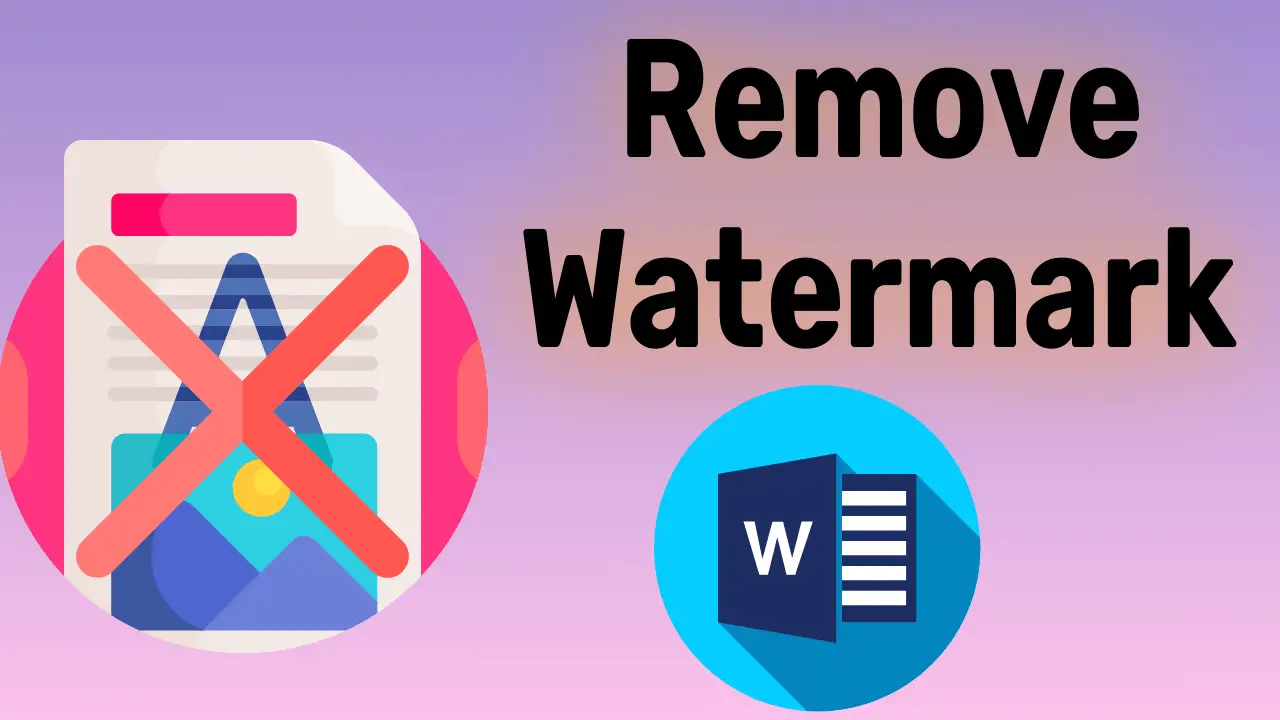
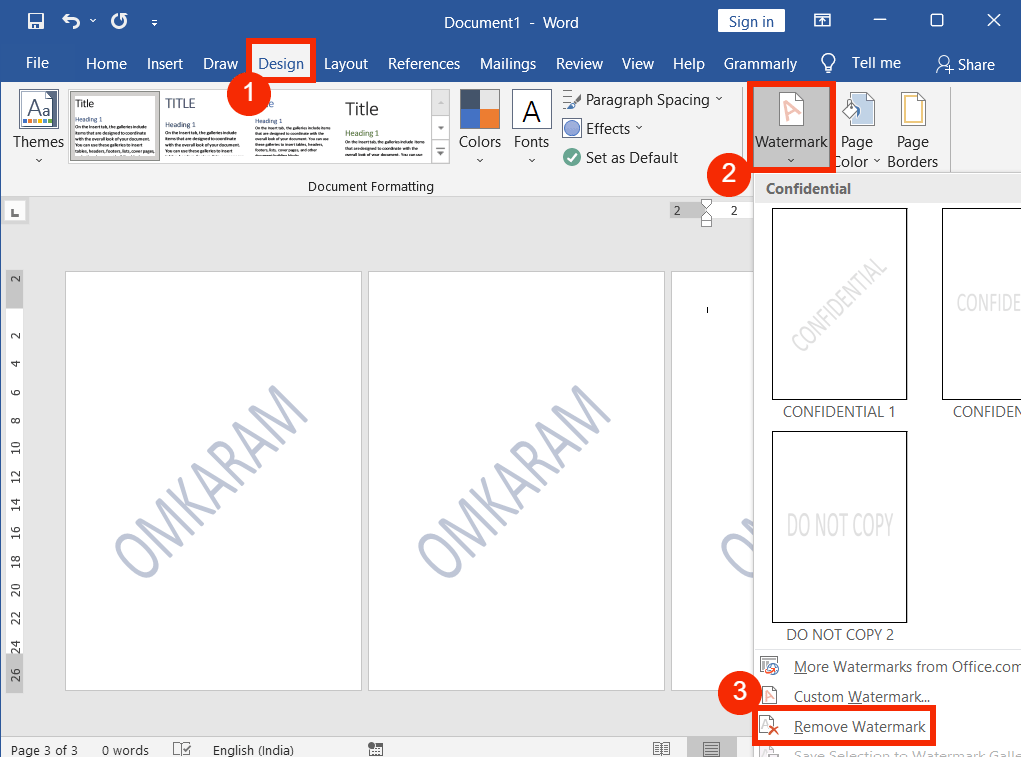
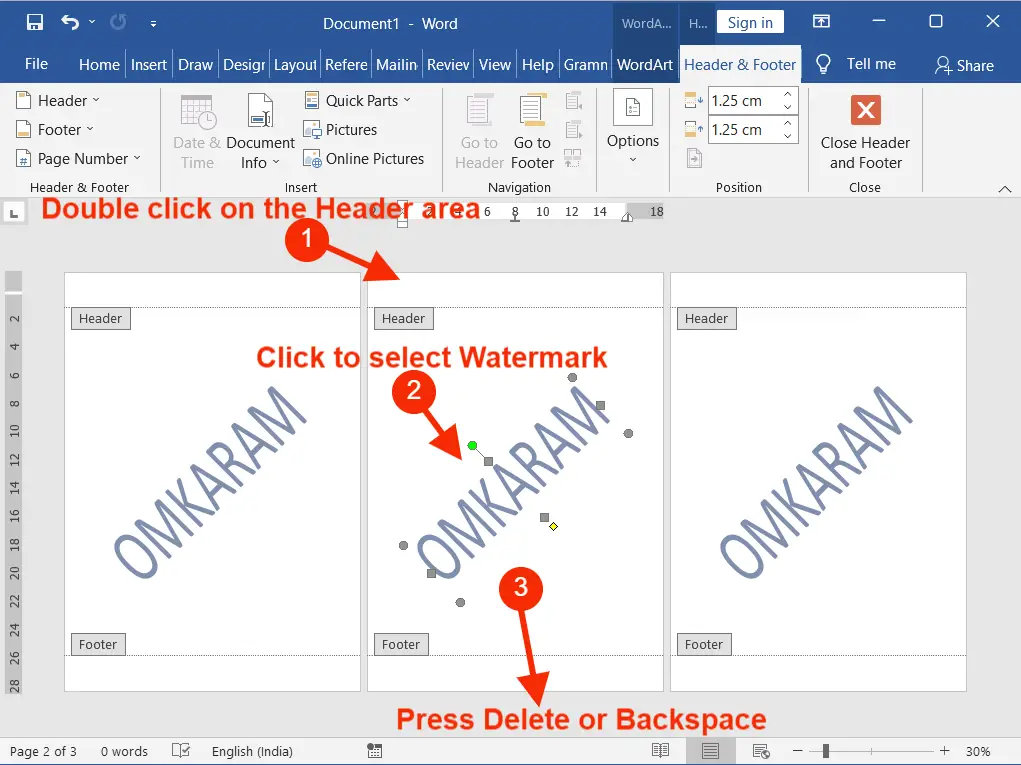
Very well explained, easy to learn how to remove watermark.