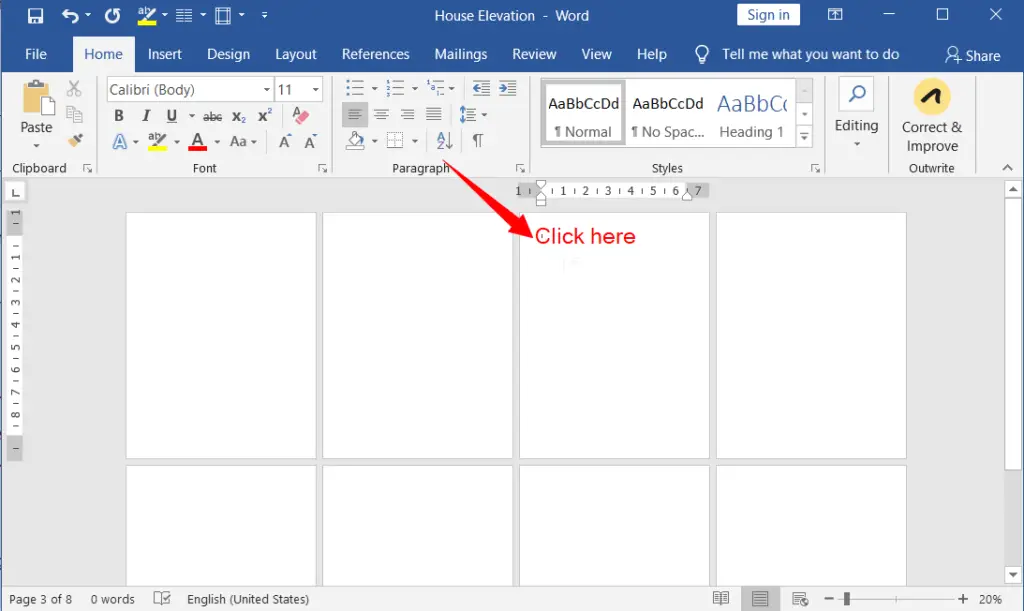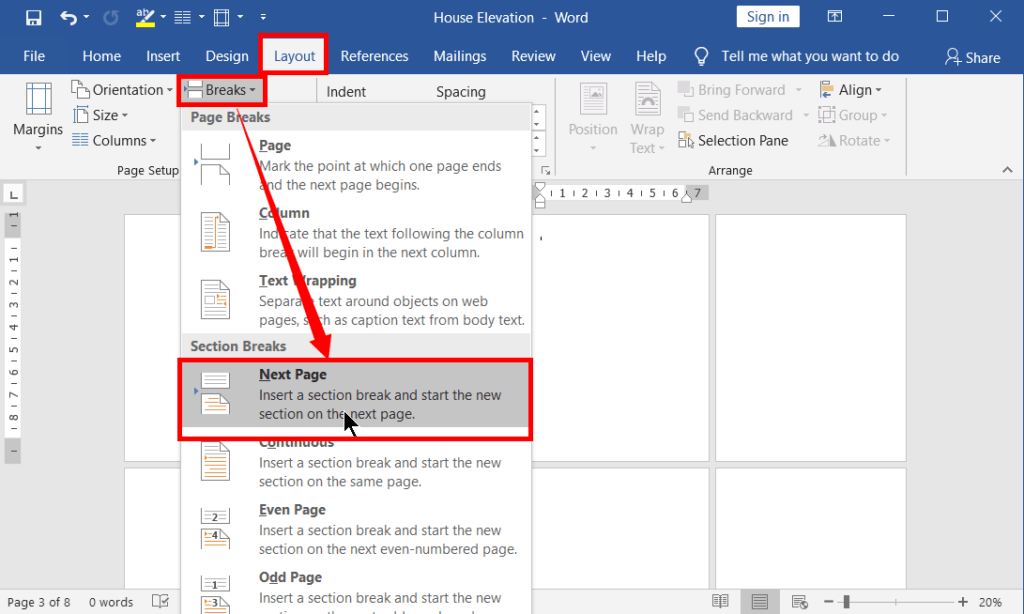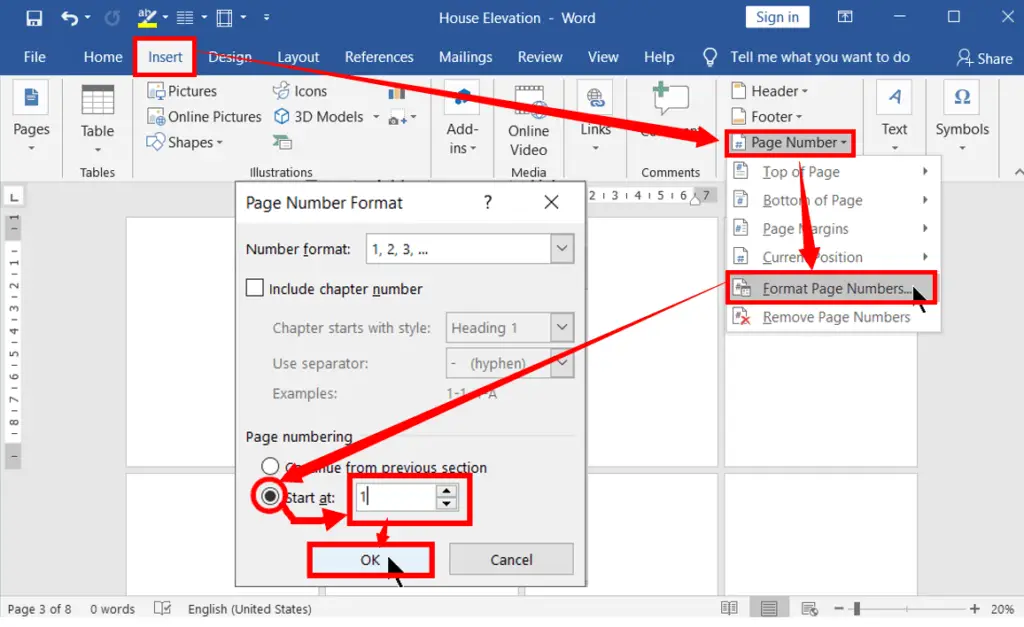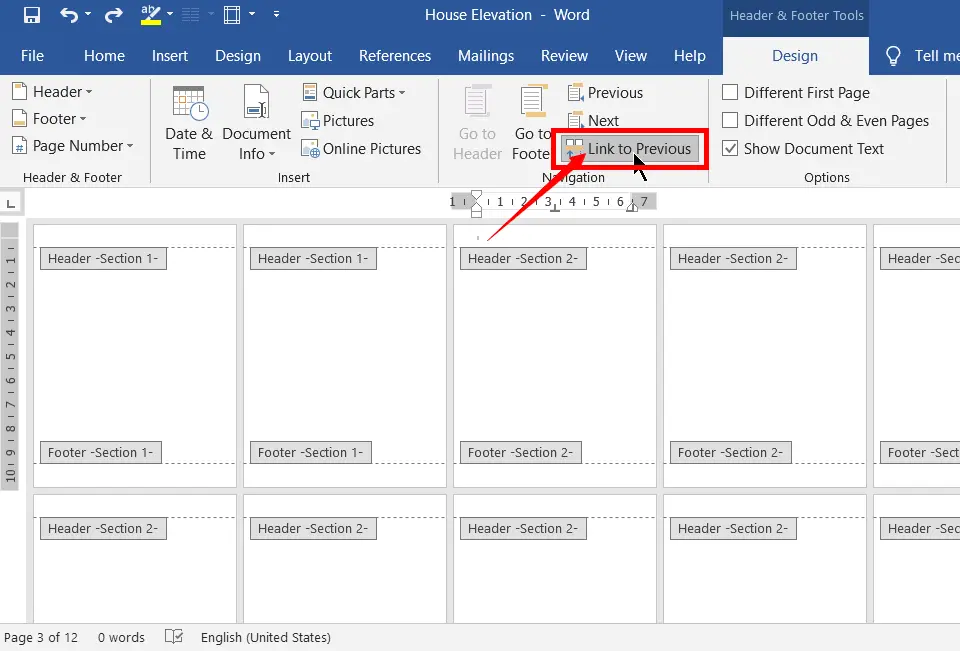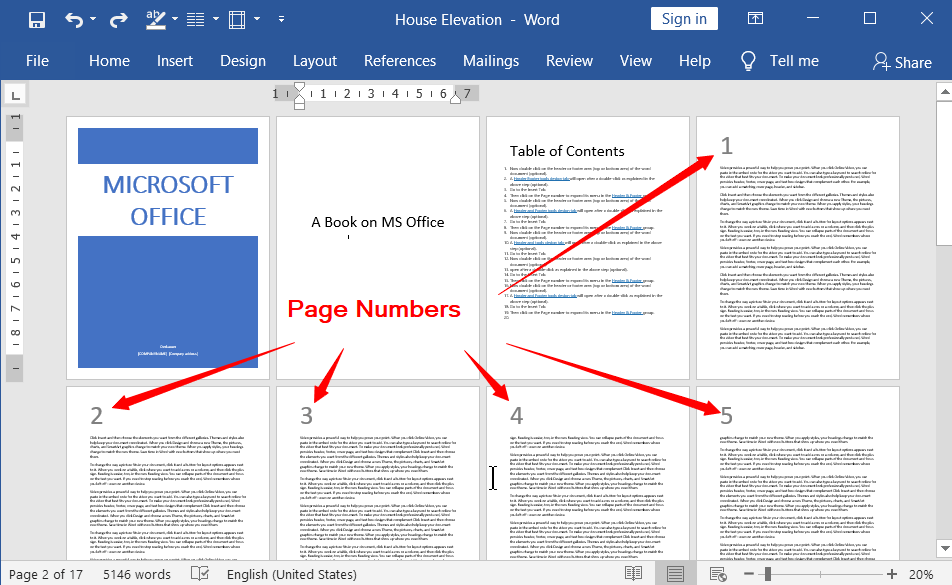Inserting page numbers into a Word document is easy, but adding page numbers from a specific page is a bit tricky. However, in this article, you can follow the simple steps below to insert a page number from a specific page in MS Word.
Table of Contents
Steps to Start or Insert a Page Number from a Specific Page in Microsoft Word:
- If you want to insert page numbers wherever you like, first add as many pages as you want in the Word document.
- Click on the text beginning of the page (top left cursor position) in a word document where you want to start the page number.
- Then navigate to the Layout or Page Layout tab.
- Now click on the Breaks and then click on the Next Page under Section Page.
- Now double-click on the header or footer area (top or bottom area) of the word document (optional).
- A Header and Footer tools design tab will open after a double-click as explained in the above step (optional).
- Go to the Insert Tab.
- Then click on the Page number to expand its menu in the Header & Footer group.
- Select one of the page options from the Top of the Page, Bottom of the Page, and Current Position to insert the page number.
- After inserting the page number, on the Insert tab, in the Header and Footer group, click on the page to expand its menu, then click Format Page Numbers to open its dialogue box.
- On the format page numbers dialogue, click start at under page numbering and make sure the page number must be 1 in the box. lastly, click on OK.
- Though the page number cannot be started as we want. to start as we want, make sure the header and footer tools design tab are open (editing mode). Or, double-click on the header or footer area (top or bottom area) of the word document.
- Now click on the Link to Previous on the Design tab.
- Now the page number will only start from the page where you wanted to start. In this way, you can insert a page number from a specific page in MS Word
- After That, delete all the numbers of all the previous pages, just delete any one-page number. (If you do not want the numbers on the previous pages).
- Finally, the Page Number starts from a specific page as in the picture below.
Conclusion:
The steps described above will help you to start the page from where you like in any document. If you understand this well, you can easily learn even the 5 hardest things related to it. For example, you can apply captions, borders, watermarks, and columns to different pages in any style you like.
Where do we use starting the page numbers from a specific page in Word?
It is very important for us to start the page numbers where we like. It is very useful in materials like any book. In any book, it is necessary to start from the important content page without starting the page numbers from the first page.
Can I restart page numbering in the middle of a document?
Yes, you can restart page numbering in the middle by dividing your document into sections and configuring page numbers for each section.
What if I want the first few pages without page numbers?
You can achieve this by creating a section break before the page where you want numbering to start and setting the page number format accordingly.
How can I customize the appearance of page numbers?
You can format page numbers by selecting them, right-clicking, and choosing “Format Page Numbers” to change font, style, alignment, and more.
Can I add page numbers in the header or footer?
Yes, you can insert page numbers in the header or footer by selecting the appropriate option when inserting page numbers.