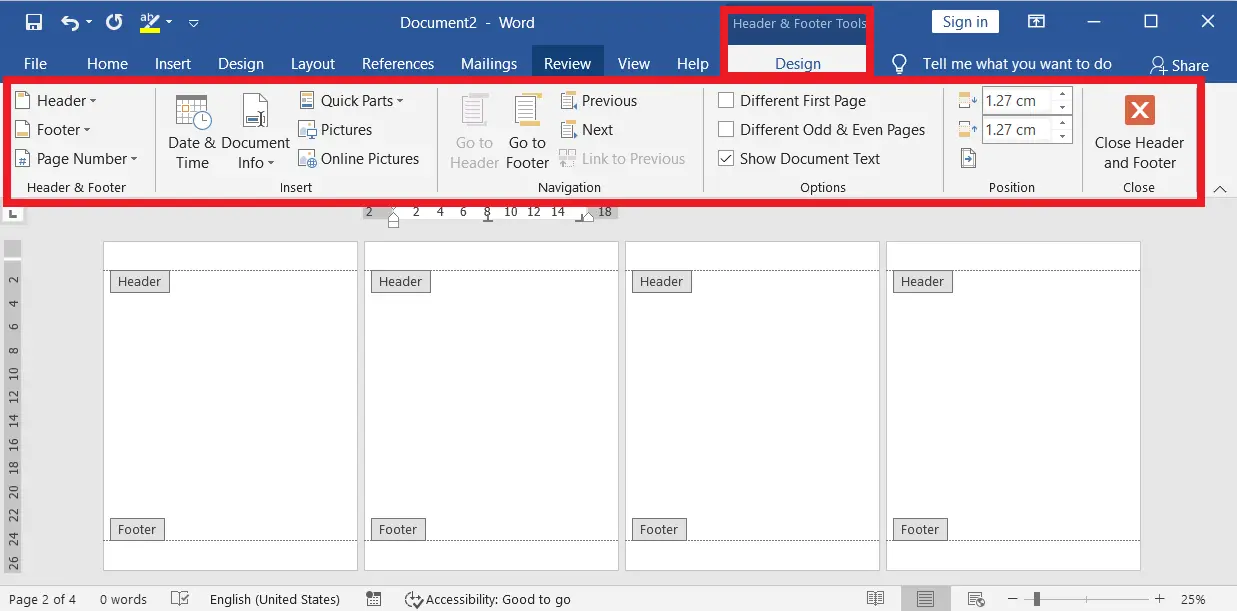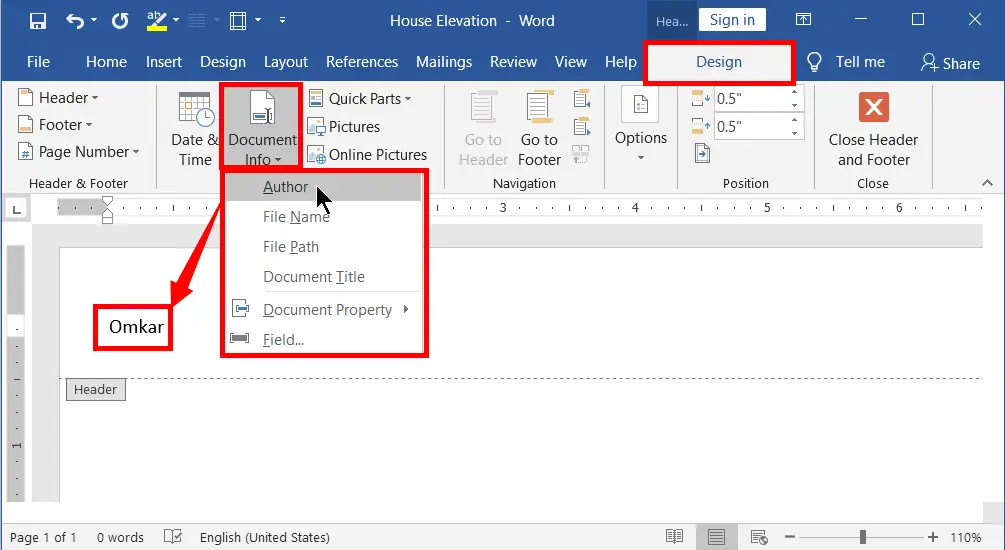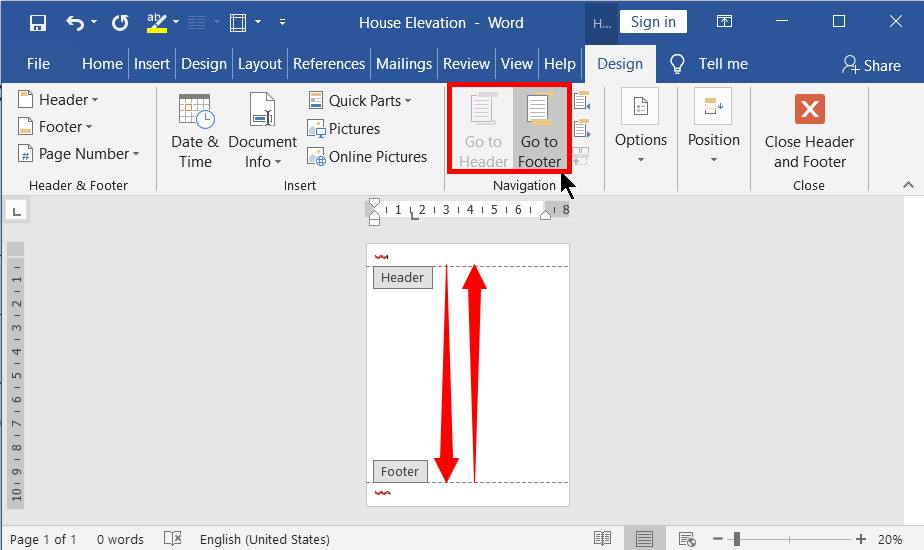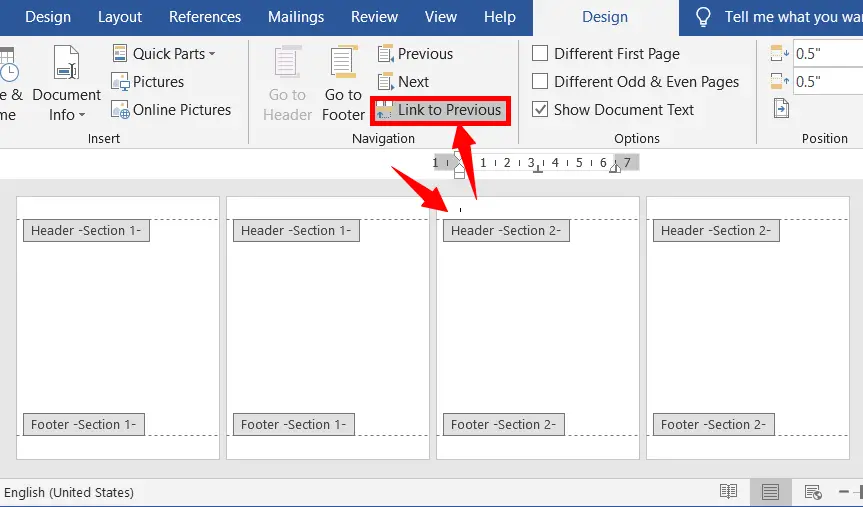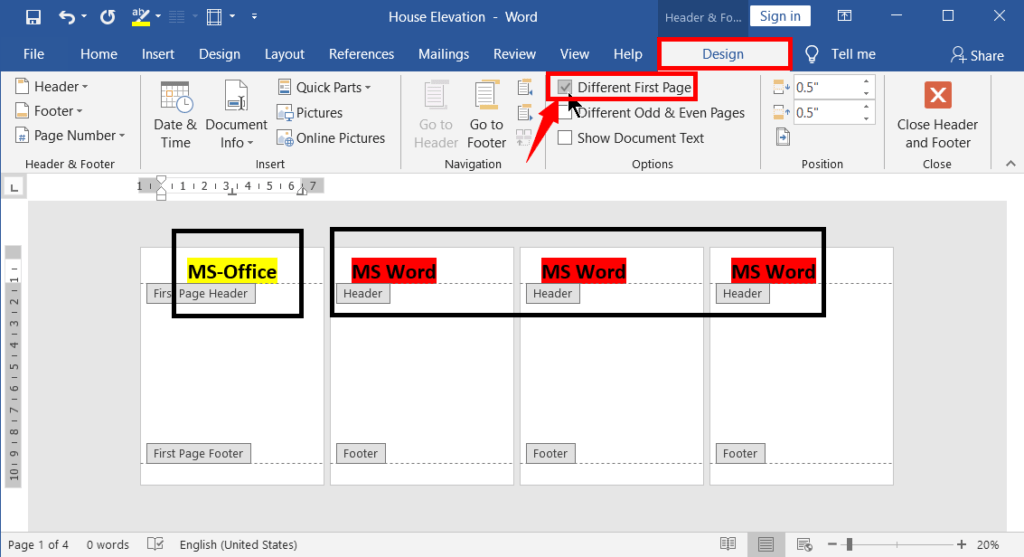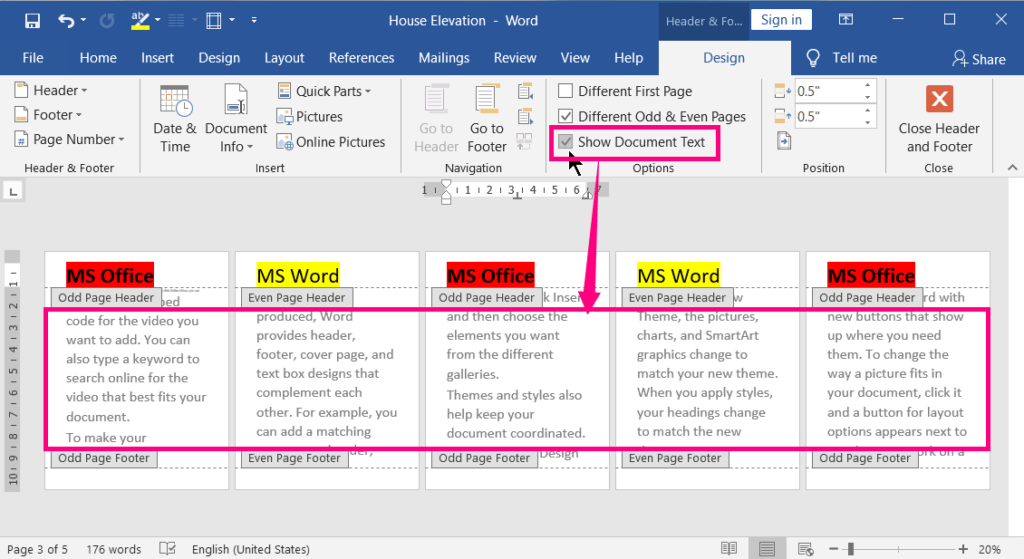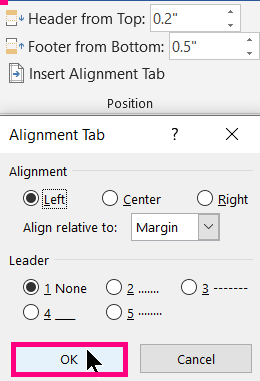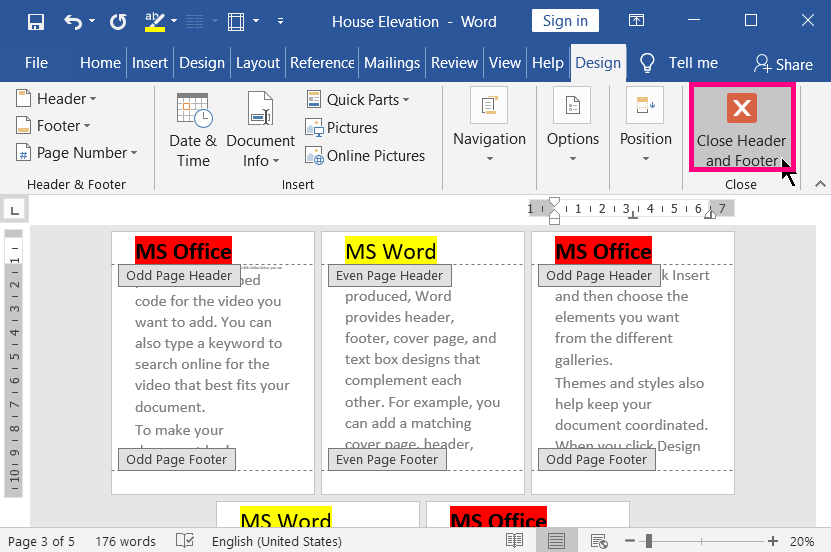The Header and Footer Tools Design tab is very useful to customize the header and footer you like.
To open the header and footer tool design tab, double-click on the top or bottom of any page or go to the Insert tab → click the drop-down arrow of the Header or Footer → select one of the pre-designed formats you like.
Table of Contents
Header and Footer Designs for Microsoft Word
On the Header and Footer Tools Design tab, we have more commands with 6 groups such as Header and Footer, Insert, Navigation, Options, Positions, and Close. These are discussed below.
Header and Footer Group
On the Header and Footer Tools Design tab, the first group is Header, Footer, and Page number commands. These tools are pre-formatted and very useful to insert header, footer, and page number in a word document.
Insert
On the Header and Footer Tools Design tab, in the Insert group, we have more commands to insert pre-formatted dates and times, document info, quick parts, picture, and online pictures. These tools are very useful to make the header or footer easier. These are all very simple to insert by clicking them.
Navigation
On the Header and Footer Tools Design tab, in the Navigation group, we have more commands to easily navigate from header to footer or vice versa as well as you can easily navigate to the previous or next header or footer. These tools are very useful to make the header or footer easier. It is simple to insert a header or footer by navigating them.
Link to previous
It is useful to remove previous sections after applying the section breaks. A section break is applicable to different headers and footers for different pages, different page borders, different columns for the selected pages, etc.
Header and Footer Options
On the Header and Footer Tools Design tab, in the Options group, we have 3 commands. These are explained below.
Different First Page
Do you want to insert all except the first-page header or footer, or all headers or footers except the first page? The” Different First Page” on the Header and Footer Tools Design tab, in the Options group, is very useful to insert by checking it.
Different Odd & Even Pages
By clicking the “Different Odd & Even Pages” option, you can insert a header or footer for only odd or even pages in your word document.
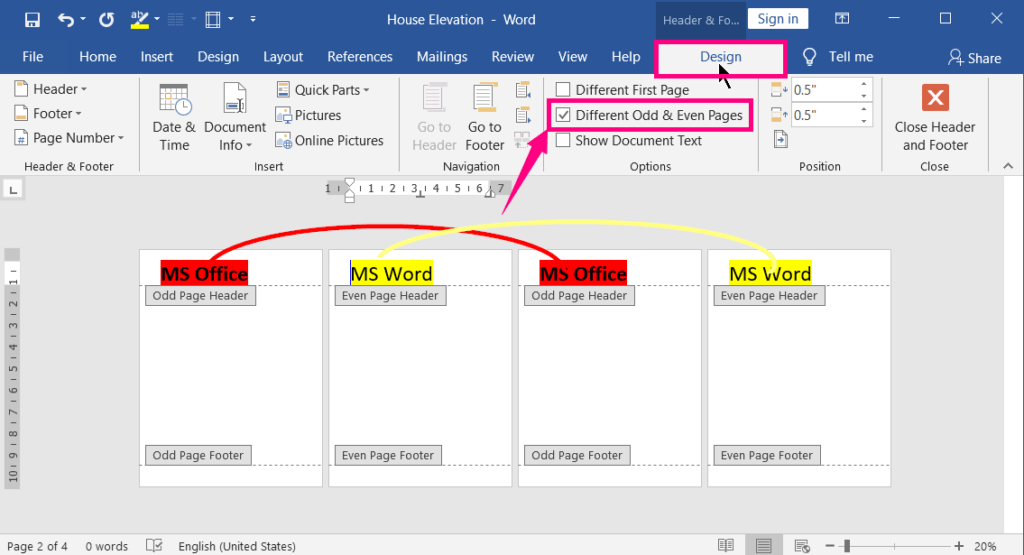
Show Document Text
For Header and Footer Designs, you can show or hide the document text while applying the header or footer by using this option.
Position for Header and Footer Designs
For the Header and Footer Designs, you can change the height of the header or footer in inches by using this option.
Close Header or Footer
To leave from editing option of the document header and footer and make keep the document in a normal position, click “Close Header and Footer”.
How to Apply Headers and Footers to open a Design Tools Tab
A header or Footer is the repeated information on some or all of the pages. The Header appears at the top of each page. Similarly, the Footer appears at the bottom of each page.
Steps:
- Initially, make sure your document pages have content.
- On the Insert tab, in the headers and footers group, click headers to expand its menu.
- Then select one of the pre-formatted styles to apply the header.
- Edit the blank header based on the content information.
- Then click on “close headers and footers”.
- Steps to apply footers:
- Initially, make sure your document pages have content.
- On the Insert tab, in the headers and footers group, click footers to expand its menu.
- Then select one of the pre-formatted styles to apply the footer.
- Edit the blank footer based on the content information. If your footer is dated information, no need to edit it.
- Then click on “Close headers and footers“.
Steps:
- Initially, make sure your document pages have content.
- On the Insert tab, in the headers and footers group, click footers to expand its menu.
- Then select one of the pre-formatted styles to apply the footer.
- Edit the blank footer based on the content information. If your footer is dated information, no need to edit it.
- Then click on “Close headers and footers“.
What is the Header and Footer Tools Design Tab in Word?
The Header and Footer Tools Design tab in MS Word is very useful to customize the header and footer you like.
What can I do with the Header and Footer Tools Design Tab?
You can use this tab to add page numbers, insert date/time, customize header/footer layout, format text, and include elements like images or logos in your headers and footers.
How can I change the design of headers and footers using this tab?
You can change fonts, colors, and styles, adjust margins, insert tables, and add special elements such as page numbers, document title, or author information.
Can I have different headers and footers on different pages?
Yes, you can use the Header and Footer Tools Design Tab to create different first page headers, odd and even page headers, and even section-specific headers and footers.
Can I add page numbers to my document using this tab?
Yes, you can insert page numbers and customize their format, position, and alignment using the Page Number feature within the Header and Footer Tools Design Tab.